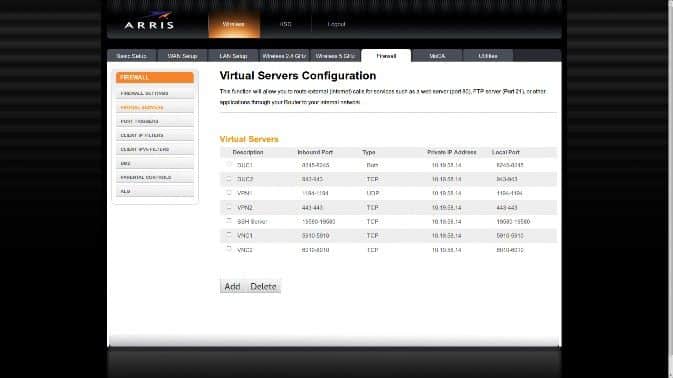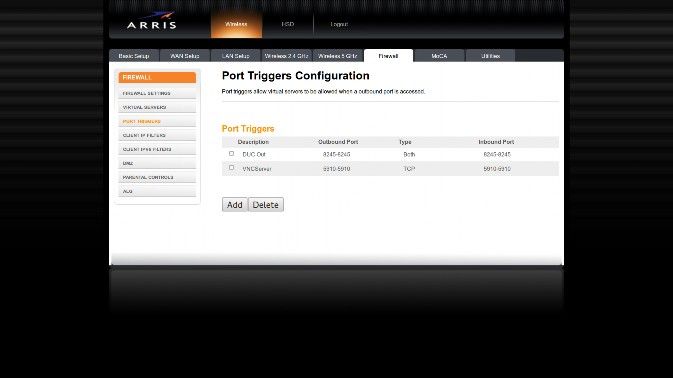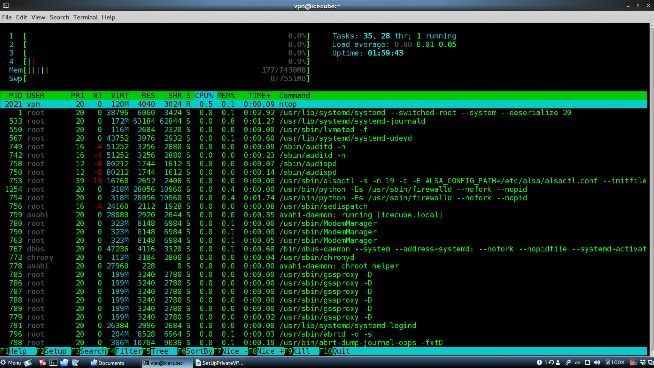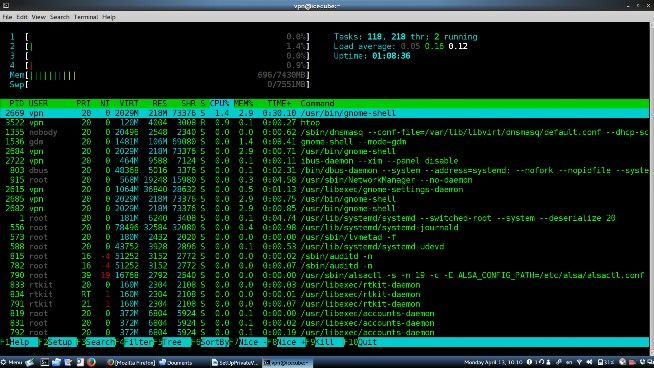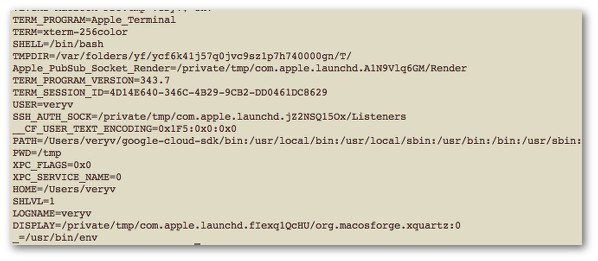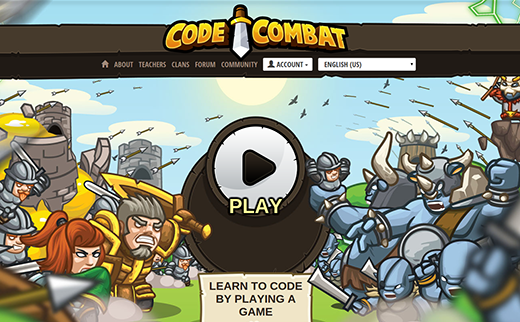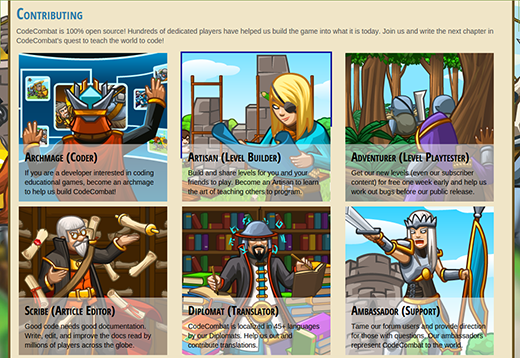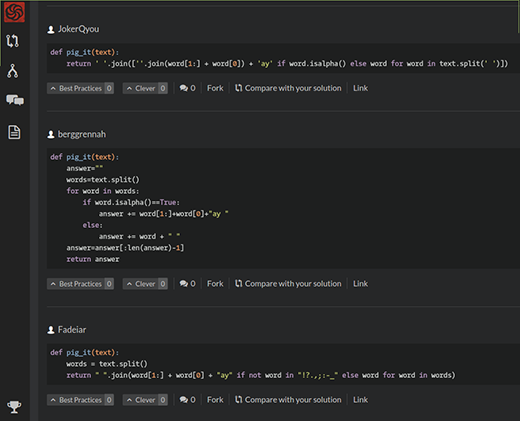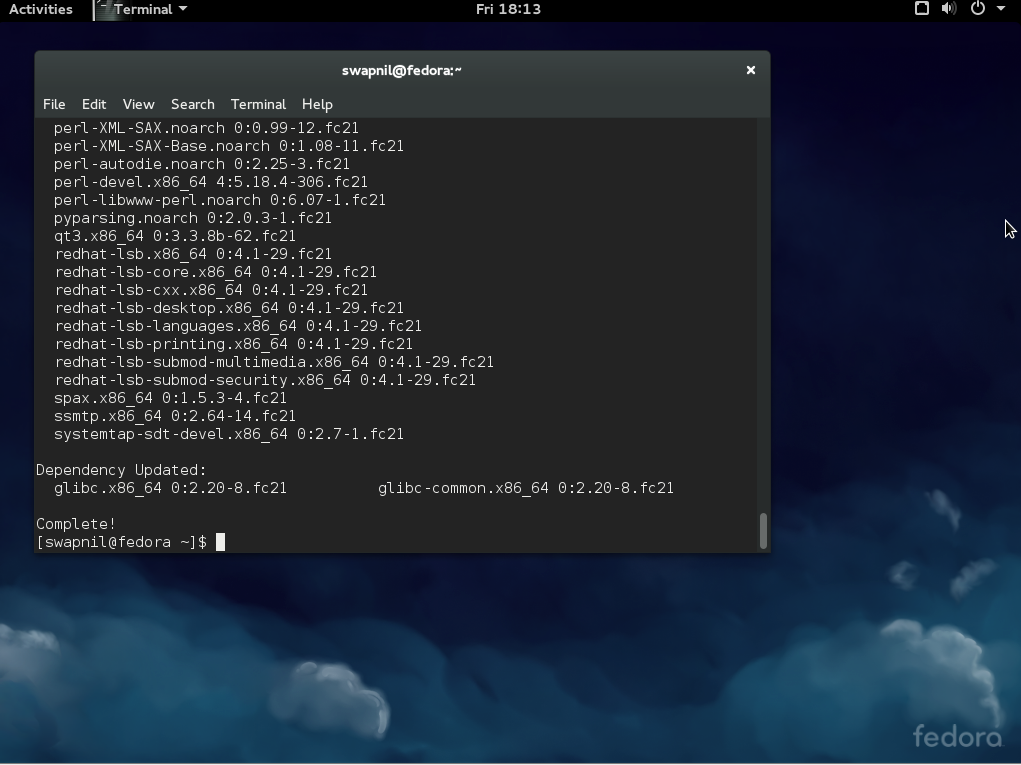http://www.blackmoreops.com/2015/07/30/complete-solution-for-online-privacy-with-own-private-openssh-openvpn-and-vnc-server
Taking control of your public access security
An easy path to greater security through
OpenSSH, OpenVPN and VNC on a singlehoned Fedora 21 Workstation on your home network
![Complete solution for online privacy with own private OpenSSH, OpenVPN and VNC server - blackMORE Ops]()
We all know that public wifi access is a potential playground for would’ve hackers with nefarious desires. You can easily take a
major step in protecting yourself by installing an OpenSSH and an OpenVPN server on your home network; through which you encrypt and tunnel all of your public access traffic. By doing so, you will only be providing the coffee house hacker with nothing more than an encrypted stream of data. An encrypted stream that provides absolutely nothing useful to assist him/her in their nefarious deeds.
While there are publicly available VPN and SSH servers available – some free and some not – on the Internet, anyone who has tried to use them has discovered that they are not as reliable as they had hoped them to be: Difficulty in connecting, and very poor performance are common. Many people feel that the servers should not maintain logs; something that is difficult to find without paying a monthly or annual fee — which, if you think about it, takes away your anonymity because now they have a record of their sales transaction.
The best possible solution for this situation is to set up a private SSH and VPN server on your home network and use them when you are out on the road or overseas: You won’t have logs to worry about, it is always available and totally
exclusive to you; which means that your performance should be outstanding! And, all of your traffic transverses an encrypted channel which makes it virtually immune to hacking and prying eyes.
If you are more accustomed to using a GUI for administration of your computers, no worries! This article will show you how to set up a VNC server (remote desktop) that you can use to open that server in a window with full GUI access – from anywhere in the world –
and do it via an SSH encrypted tunnel or using your brand new VPN Server!You don’t need a lot of money or heavy duty equipment to make it work either! Any older computer with at least a Pentium processor, a single connection, via Ethernet
or WiFi, to your home network, a 60 GB (or larger) hard disk, and 1 GB (multiuser.target [runlevel 3]) or 2 GB (graphical.target [runlevel 5]) RAM will suffice. You can probably pick one up for free from a friend that is looking to dump the old “boat anchor” somewhere. All the software required for this project is free, so this minor investment into your private access security is well worth the time and effort to implement.
Project Requirements
- Boatanchor computer (as outlined above)
- Fedora 21 workstation iso file
- A blank DVD or a 2GB USB drive
- About 4 hours of time
- A basic understanding of using a terminal; both as root and as a regular user
Hint: use su and enter your password to get to root. Use exit to get back to the regular user; which is when you will use sudo to perform certain tasks. You will never use sudo as root. Caveats and disclaimers…
Caveats and Disclaimers
While this was written during installation and testing on Fedora 21 workstation, the principles involved are the same regardless of distro. If you are not using Fedora 21, then you should still be able to figure out the details with some google searches for your distro. Since there may be documentation errors here that I am not aware of, use these procedures at your own risk! Double check everything, type slowly, deliberately and double check again before pressing Enter!! Do not just copy and paste the commands from this document into a root terminal!! You will most certainly bring your machine down! Note that you will already have installed Fedora 21 Workstation on a computer – you can use whatever partitioning you desire for this project. The main goal is to just get it installed and working on the home network.
Also, only the Linux client is explained in this article.Please note that these procedures are for a freshly installed Fedora 21 Workstation. If you go through these procedures on a box that has had its firewall, iptables, etc. modified from the default values, then
you may run into issues and have to develop workarounds for your particular circumstances …One more thing. This work is a conglomeration, with very little of the material being original. I had to dig through countless sites and read until my eyes bled to put together the solution as outlined here; taking bits and pieces from here and there; working my way through all the errors, developing workarounds, etc.. I apologize to the authors of the information that I have included “wholesale” for not citing each and every procedure/note/comment, etc. that is written here. That would be near impossible. If you see something here that you yourself have written, I know that you understand where I am coming from on this issue.
Food for Thought: Numbering private subnets
Setting up a VPN often entails linking together private subnets from different locations.
For example, suppose you use the popular
192.168.0.0/24 subnet as your private LAN subnet. Now you are trying to connect to the VPN from an internet cafe which is using the same subnet for its WiFi LAN. You will have a routing conflict because your machine won’t know if
192.168.0.1 refers to the local WiFi gateway or to the same address on the VPN.
The best solution is to avoid using
10.0.0.0/24 or
192.168.0.0/24 as private LAN network addresses. Instead, use something that has a lower probability of being used in a WiFi cafe, airport, or hotel where you might expect to connect from remotely. The best candidates are subnets in the middle of the vast
10.0.0.0/8 netblock (for example
10.66.77.0/24).
With this in mind, it is a good idea to start this whole project by changing your home router to provide DHCP addresses in the “middle” of the
10.0.0.0/8 netblock.
As an example, I used my birth year to set up my local network addresses; so mine is set as: 10.19.58.0/24Remember that in all instances within this document you have to substitute user with a valid user on your VPN Server box! The same goes for servername.Warning: For some unknown reason, if you copy and paste a command line from this document the – will not appear when pasted! Therefore, double check your command line and replace the – where necessary.
Set up DDNS on the Internet
Go to
http://www.noip.com/remoteaccess and signup for the free DDNS account.
Download the update client, configure and install it after setting up your router (see below) to allow the ports used by the updater.
http://www.noip.com/support/knowledgebase/ should answer all of your questions.
Set up an SSH Server on the machine that will become your VPN Server
Before we get started with anything else, we need to establish our firewall’s Default Zone Set a Default Zone
[root@fedora21test ~]# firewall-cmd --list-all-zones
[root@fedora21test ~]# firewall-cmd --get-default-zone
[root@fedora21test ~]# firewall-cmd --set-default-zone=whicheverzoneyoudesire
Further info is available at:
https://fedoraproject.org/wiki/FirewallD#Using_firewallcmd[root@fedora21test ~]# yum -y install openssh
OpenSSH has a plethora of options, which will not be covered here. All we need is a basic setup for our project. For those who would like to add additional security by disabling root login and implementing certificates for login authentication (
all highly recommended), all the information needed is here:
https://wiki.archlinux.org/index.php/SSH_keys#Disabling_password_loginsFor now, one thing you
should do is change the listening port for the SSH server since it will be exposed to the internet. You do that by changing the port designation on line 16 of the
/etc/ssh/sshd_config file. Of course, you will have to add that port to the server’s firewall as well as adjust the entry on the Virtual Servers page of your router (see below). You can add your custom port to the firewall using:
[root@fedora21test]# firewall-cmd --permanent --addport=yoursshportdesignator/tcp
Now add the ssh service to the firewall, enable and start the ssh server deamon…
[root@fedora21test ~]# firewall-cmd --permanent --add-service ssh
[root@fedora21test ~]# firewall-cmd --reload
[root@fedora21test ~]# systemctl -f enable sshd.service
[root@fedora21test ~]# systemctl daemon-reload
[root@fedora21test ~]# systemctl start sshd.service
Tip: install
htop as well to see exactly how your server is doing in reference to cpu load, memory usage and services running, etc. from the terminal used to connect to your server using SSH.
[root@fedora21test ~]# yum -y install htop
Once installed you will be able to log onto the server with ssh, type
htop at the user prompt, and get a complete, realtime, health report of your server.
To connect to your server locally
[user@fedora21test ~]# ssh user@x.x.x.x← local ip address of ssh server; i.e. 10.19.58.14
To connect when away from home
[user@fedora21test ~]# ssh user@yourdomain.ddns.net← whatever your set up is at noip.com
You should now be able to administer this server from anywhere on the planet using your newly set up DDNS and SSH! You could just stop right here and configure your applications individually to use the SSH Tunnel, but, the VPN solution is way more secure and actually very easy to set up: You just have to make sure that you make the appropriate changes before you begin the OpenVPN Server installation.
Tip: Add your server name and ip address to the clients’
/etc/hosts so that you can just do something like:
[user@fedora21test ~]# ssh user@servername
— to make the connection.
Tip: There are a series of scripts at the end of this document that will allow you to connect in various ways after everything is set up and running. Start by creating a bin directory in your
home directory and copy the contents for each script into the files indicated and
chmod 700 on all scripts. Then you can create a link to each of them and place those links in a folder on your desktop. All of this is outlined in detail later in this article.
Configure your router
Find out where you add Virtual Servers, DHCP Reservations and Port Triggers on your router and add the following…
Virtual Servers – Default settings are used for the servers in this listing
If you decide to change your ports for SSH and VNC then enter those ports instead of the defaults listed here… | Description | Inbound Port | Type | Private IP Address | Local Port |
| DUC1 | 8245-8245 | Both | 10.19.58.14 | 8245-8245 |
| DUC2 | 943-943 | TCP | 10.19.58.14 | 943-943 |
| VPN1 | 1194-1194 | UDP | 10.19.58.14 | 1194-1194 |
| VPN2 | 443-443 | TCP | 10.19.58.14 | 443-443 |
| SSHServer | 22-22 | TCP | 10.19.58.14 | 22-22 |
| VNCServer | 5910 | TCP | 10.19.58.14 | 5910 |
| VNCServer | 6010 | TCP | 10.19.58.14 | 6010 |
Note: The 6010 entry is not necessary if you will not be using ip6 to access your vnc server.The Private IP address is the address that you will reserve, under the DHCP options, for your VPN server box. Unless you are using my ip scheme, it is not going to be 10.19.58.14 for those entries.
Port Triggers – Default settings are used for the servers in this listingIf you decide to change your port for the VNCServer then enter that port instead of the defaults listed here…| Description | Outbound Port | Type | Inbound Port |
| DUC Out | 8245-8245 | Both | 82458245 |
| VNC | 5910 | TCP | 5910 |
| VNC | 6010 | TCP | 6010 |
Note: The 6010 entry is not necessary if you will not be using ip6 to access your vnc server.A Port Trigger is needed because these services initiate a connection from inside the network instead of just responding to incoming requests. The VNC entries are required ONLY if you plan on doing GUI installs on the server at some later time. See the Fedora Installation Guide for details on VNC based installs.
Reserved IP Client List| Name | IP Address | Mac Address | Status |
| [Server Name] | 10.19.58.14 | 00:03:C0:10:BE:40 | Online |
Enable IP masquerading
[root@fedora21test ~]# firewall-cmd --permanent --add-masquerade
Then reload the firewall
[root@fedora21test ~]# firewall-cmd --reload
Double check your work…
[root@fedora21test ~]# firewall-cmd --query-masquerade && echo "enabled" || echo "Not enabled"
You should get back a response of:
yes
enabled
Enable IP Forwarding
Next, edit or create
/etc/sysctl.d/99sysctl.conf to permanently enable IPv4 packet forwarding (takes effect at the next boot):
[root@fedora21test ~]# vim /etc/sysctl.d/99sysctl.conf
Enable packet forwarding by putting this line into that file
[root@fedora21test ~]# net.ipv4.ip_forward=1
Double check your work…
[root@fedora21test ~]# sysctl net.ipv4.ip_forward
You should get back a response of:
net.ipv4.ip_forward = 1
Adjust your iptables appropriately.
First get your networkinterfaceid for the next set of entries
[root@fedora21test ~]# ifconfig
Now make these entries:
[root@fedora21test ~]# iptables -A INPUT -i tun+ -j ACCEPT
[root@fedora21test ~]# iptables -A FORWARD -i tun+ -j ACCEPT
[root@fedora21test ~]# iptables -t nat -A POSTROUTING -s 10.8.0.0/24 -o networkinterfaceid -j MASQUERADE
Adjust SELinux Policy
[root@fedora21test ~]# getenforce
[root@fedora21test ~]# vim /etc/selinux/config
change SELINUX=
enforcing to SELINUX=
disabled or
permissive (see note below)
[root@fedora21test ~]# reboot
Note:
Disabling selinux is required for the VNC server installation. If you do not intend on installing the VNC server, then you can set the above variable declaration to permissive.
Install OpenVPN
Install OpenVPN on the server
[root@fedora21test ~]# yum install openvpn -y
OpenVPN ships with a sample server configuration, so we will copy it to where we need it:
[root@fedora21test ~]# cp /usr/share/doc/openvpn/sample/sampleconfigfiles/server.conf /etc/openvpn
Generate Keys and Certificates
NOTE: Build your keys on the machine with the highest Random Entropy. You do not have to do this on the server. To obtain your random entropy figure, use: cat /proc/sys/kernel/random/entropy_avail (the higher the figure the better. Do NOT use a machine that has less than 200!) See this article for more information on random entropy and its importance in encryption: https://major.io/2007/07/01/check availableentropyinlinux/ The comments section has solutions for generating higher random entropy.Also, note that the server and client clocks need to be roughly in sync or certificates might not work properly. If not already set up, you should use ntp on both your server and clients.Generate the master Certificate Authority (CA) certificate & key
Install easy-rsa
[root@fedora21test ~]# yum install easy-rsa
Copy the easy-rsa directory to
/etc/openvpn/[root@fedora21test ~]# cp -r /usr/share/easy-rsa /etc/openvpn
[root@fedora21test ~]# cd /etc/openvpn/easy-rsa
[root@fedora21test ~]# init-config
Now edit the vars file and set the KEY_COUNTRY, KEY_PROVINCE, KEY_CITY, KEY_ORG, and KEY_EMAIL parameters. Don’t leave any of these parameters blank.
Next, initialize PKI:
[root@fedora21test ~]# . ./vars
[root@fedora21test ~]# ./cleanall
[root@fedora21test ~]# ./build-ca
The final command (
build-ca) will build the certificate authority (CA) certificate and key by invoking the interactive
openssl command:
ai:easy-rsa # ./build-ca
Generating a 1024 bit RSA private key
............++++++
...........++++++
writing new private key to 'ca.key'
You are about to be asked to enter information that will be incorporated
into your certificate request.
What you are about to enter is what is called a Distinguished Name or a DN.
There are quite a few fields but you can leave some blank
For some fields there will be a default value,
If you enter '.', the field will be left blank.
-----
Country
Name (2 letter code) [KG]:
State or Province Name (full name) [NA]:
Locality Name (eg, city) [BISHKEK]:
Organization Name (eg, company) [OpenVPN-TEST]:
Organizational Unit Name (eg, section) []:
Common Name (eg, your name or your server's hostname) []: Servername-CA
Email Address [me@myhost.mydomain]:
Note that in the above sequence, most queried parameters were defaulted to the values set in the
vars or
vars.bat files. The only parameter which must be explicitly entered is the
Common Name. In the example above, I used
Servername-CA which you should change to reflect your own CA name.
Generate certificate & key for server
[root@fedora21test ~]# ./build-key-server server
As in the previous step, most parameters can be defaulted. When the
Common Name is queried, enter “server”. Two other queries require positive responses:
"Sign the certificate? [y/n]"
"1 out of 1 certificate requests certified, commit? [y/n]".
Generate certificates & keys for clients
[root@fedora21test ~]# ./build-key client1
[root@fedora21test ~]# ./build-key client2
[root@fedora21test ~]# ./build-key client3 (etc.)
Remember that for each client, make sure to type the appropriate
Common Name when prompted, i.e. “client1”, “client2”, or “client3”. Always use a unique common name for each client.
Generate Diffie Hellman
[root@fedora21test ~]# ./build-dh
Generate the ta.key file
[root@fedora21test ~]# openvpn --genkey --secret ta.key
Key Files Summary
All of your newly-generated keys and certificates in the/etc/openvpn/easy-rsa/keys sub-directory. Here is an explanation of the relevant files:
| Filename | Needed By | Purpose | Secret |
| ca.crt | server + all clients | Root CA certificate | NO |
| ca.key | key signing machine only | Root CA key | YES |
| dh{n}.pem | server only | Diffie Hellman parameters | NO |
| server.crt | server only | Server Certificate | NO |
| server.key | server only | Server Key | YES |
| ta.key | server + all clients | tlsauth | YES |
| client1.crt | client1 only | Client1 Certificate | NO |
| client1.key | client1 only | Client1 Key | YES |
| client2.crt | client2 only | Client2 Certificate | NO |
| client2.key | client2 only | Client2 Key | YES |
| client3.crt | client3 only | Client3 Certificate | NO |
| client3.key | client3 only | Client3 Key | YES |
Distribute keys
[root@fedora21test ~]# mkdir /etc/openvpn/keys
The final step is to copy the appropriate files to the
/etc/openvpn/keys directory of machines that need them. Take extra care to copy secret files over a secure channel (or USB) to the other computers.
Although you can place the keys anywhere, for the sample config files to work, all keys are placed in the same subdirectory on all machines:
/etc/openvpn/keysOnce the keys are in place you need to update your selinux policy on each of the clients and the server. This is not required if you set your policy to disabled.
[root@fedora21test ~]# restorecon -Rv /etc/openvpn
Edit the server configuration file
(A completed, working sample file is included in this document) The default OpenVPN server configuration will create a
tun0 network interface (for routing), will listen for client connections on
UDP port 1194 (OpenVPN’s default), authenticate client access, and distribute virtual addresses to connecting clients from the
10.8.0.0/24 subnet.
[root@fedora21test ~]# vim /etc/openvpn/server.conf
Edit the
ca,
cert,
key,
tls-auth and
dh parameters to point to the ca, key, cert, dh and ta files you generated above. (i.e.
/etc/openvpn/keys) and uncomment the following items:
server
proto udp
dev tun
topology subnet
push "redirect-gateway def1 bypass-dhcp"
push "dhcp-option DNS 208.67.222.222"
push "dhcp-option DNS 208.67.220.220"
cipher <-- and="" choose="" commented.="" desire="" group="" leave="" method="" nobody="" others="" pre="" the="" user="" which="" you="">
Install OpenVPN on the client
[root@fedora21Client ~]# yum install openvpn -y
Edit the client configuration file
(A completed sample file is included in this document)
The sample client configuration file (client.conf) mirrors the default directives set in the sample server configuration file. Since OpenVPN can be either a server or client, configuration files for both are included when installed.
[root@fedora21Client ~]# cp /usr/share/doc/openvpn/sample/sample-config-files/client.conf /etc/openvpn
[root@fedora21Client ~]# vim /etc/openvpn/client.conf
Edit the ca, cert, key, and tls-auth parameters to point to the ca, key, cert, and ta files you generated above. (i.e. /etc/openvpn/keys) and check the following items:
- The remote directive points to the hostname/IP address and port number of your OpenVPN server. Follow the instructions above for installation, configuration and setup of DDNS. You will use your DDNS name on the remote line…
- That the dev (tun), proto (udp), cipher, comp-lzo and fragment directives are consistent with the server.conf file.
- That the remote-cert-tls server option is uncommented.
Final Steps for server
[root@fedora21test ~]# ln -s /lib/systemd/system/openvpn\@.service /etc/systemd/system/multi-user.target.wants/openvpn\@server.service
[root@fedora21test ~]# firewall-cmd --permanent --add-service openvpn
[root@fedora21test ~]# systemctl stop openvpn@server.service
[root@fedora21test ~]# systemctl -f enable openvpn@server.service
[root@fedora21test ~]# systemctl start openvpn@server.service
Final Steps for clients
[root@fedora21Client ~]# firewall-cmd --permanent --zone=FedoraWorkstation --add-service openvpn
[root@fedora21Client ~]# firewall-cmd --permanent --zone=FedoraWorkstation --add-service ssh
Either run the VPN Client via command line in root terminal (Ctrlc will exit) or set up your VPN connection using Network Manager (covered below). For now, we will just use a terminal…
To open a VPN connection using the command line:
[root@fedora21Client ~]# openvpn /etc/openvpn/client.conf
Test the connection by pinging your side of the tunnel, the VPN server’s side of the tunnel (usually at 10.8.0.1) and the internal ip address of the VPN server (the one it uses to communicate on its Ethernet or WiFi connection to the router) and finally the default gateway of the VPN server itself.
[root@fedora21Client ~]# ifconfig ← to get ip address of tun0
[root@fedora21Client ~]# ping 10.8.0.2 (tun0 ip address)
[root@fedora21Client ~]# ping 10.8.0.1 (vpn server tun0 address)
[root@fedora21Client ~]# ping 10.19.58.14 (vpn server address)
[root@fedora21Client ~]# ping 10.19.58.1 (vpn server default gateway)
Ensure that all traffic is flowing through the tunnel:
[root@fedora21Client ~]# ip route get [the ip address you used in testing the connection] one ip at a time.
Note: The default gateway of the router may come back with a good ping, but ip route get may show a route other than the tunnel. In that case, the easiest way to test is to connect your laptop wifi to your cell phone hotspot (or connect to some other external wifi network), reconnect to the VPN server, and run the ping & ip route get commands again.
When successful, whatismyip.com should show the ip address of your home routers external IP. When you disconnect it should show your cell phones IP address.
Once you have verified that you can ping successfully through the vpn connection, you can run traceroute and ip route get to verify that all traffic is flowing through the tunnel.
Compare name resolution for both
- While vpn is up and
- When VPN is down.
While VPN is UP
[root@fedora21Client ~]# traceroute www.google.com
Which should return a lot of information, but the most important part is in the first two lines:
1 10.8.0.1 (10.8.0.1) 58.430 ms 68.225 ms 77.327 ms
2 10.19.58.1 (10.19.58.1) 77.510 ms 68.233 ms 68.235 ms
Notice that the first route is to the vpn server and the second is to the default gateway on the server.
[root@fedora21Client ~]# ip route get 8.8.8.8
8.8.8.8 via 10.8.0.1 dev tun0 src 10.8.0.2
Notice that it shows that the route was obtained through your tun0 interface and that it got that route via the vpn server’s tun0 interface address.
When VPN is DOWN
[root@fedora21Client ~]# traceroute www.microsoft.com
traceroute to www.microsoft.com (23.66.56.154), 30 hops max, 60 byte packets
1 192.168.43.1 (192.168.43.1) 6.727 ms 10.024 ms 10.031 ms
2 33.sub6617443.myvzw.com (66.174.43.33) 43.569 ms 43.579 ms 53.647 ms
Useful OpenVPN References:
- https://www.digitalocean.com/community/tutorials/howtosetupandconfigureanopenvpnserveron centos6
- https://openvpn.net/index.php/opensource/documentation/howto.html#numbering
- https://wiki.archlinux.org/index.php/OpenVPN
Contents of/lib/systemd/system/openvpn@.server
[Unit]
Description=OpenVPN on %I
After=network.target
[Service]
PrivateTmp=true
Type=forking
PIDFile=/var/run/openvpn/%i.pid
ExecStart=/usr/sbin/openvpn --daemon --writepid /var/run/openvpn/%i
.pid --cd /etc/openvpn/ --config %i.conf
[Install]
WantedBy=multi-user.target
You can use this text for your server.conf if you have been following the procedures used in this document, or modify it if your keys are in different locations or you have made other adjustments along the way.
Example of working, simplified/etc/openvpn/server.conf– All comments removed…
server
port 1194
proto udp
dev tun
ca /etc/openvpn/keys/ca.crt
cert /etc/openvpn/keys/server.crt
key /etc/openvpn/keys/server.key
dh /etc/openvpn/keys/dh2048.pem
topology subnet
server 10.8.0.0 255.255.255.0
ifconfig-pool-persist ipp.txt
push "redirect-gateway def1 bypass-dhcp"
push "dhcp-option DNS 208.67.222.222"
push "dhcp-option DNS 208.67.220.220"
keepalive 10 120
tls-auth /etc/openvpn/keys/ta.key 0
cipher BF-CBC
comp-lzo
user nobody
group nobody
persist-key
persist-tun
status openvpn-status.log
verb 3
If you choose not to keep status logs, then comment out the status openvpn-status.log and the verb 3 lines.
You can use this text for your client.conf if you have been following the procedures used in this document, or modify it if your keys are in different locations or you have made other adjustments along the way.
Just make sure to insert your own DDNS value where the text is red in the following:
Example of working, simplified/etc/openvpn/client.conf– All comments removed…
client
dev tun
proto udp
remote yourdomain.ddns.net-1 1194
resolv-retry infinite
nobind
user nobody
group nobody
persist-key
persist-tun
ca /etc/openvpn/keys/ca.crt
cert /etc/openvpn/keys/client1.crt
key /etc/openvpn/keys/client1.key
remote-cert-tls server
tls-auth /etc/openvpn/keys/ta.key 1
cipher BF-CBC
comp-lzo
verb 3
If you choose not to keep status logs, then comment out the verb 3 line.
Tip: Once you have created and saved your client.conf file you can import it into Network Manager! Just bring up Network Connections, select add, under VPN select Import a saved OpenVPN configuration, point to your /etc/openvpn/client.conf file and hit create!
Double check all of the Authentication information on the VPN tab (you do not need to enter anything in the password box), then select Advanced and verify the information on the TLS Authentication tab. Save and exit.
Now, you will be able toggle your VPN in Network Manager!
VNC Server and Client Setup – With instructions for using VNC over SSH
This may seem pretty obvious, but VNC Server will not load if you boot your computer into multiuser. target (runlevel 3).
To change back and forth you can run one of the following and then reboot.
[root@fedora21test ~]# systemctl set-default multi-user.target
[root@fedora21test ~]# systemctl set-default graphical.target
Be aware that you may have to re-do the server configuration from scratch if you switch to multi-user.target and then want to go back to graphical.target. Shortened procedures for doing this are near the end of this document.
NOTE! Pay very close attention to which user is issuing the command!
This changing back and forth is necessary for the appropriate files to be created in the correct locations! Watch what you are doing very closely here because it is very easy to get fouled up.
Step 1 :
Install the Tiger VNC server & client packages
[root@fedora21test ~]# yum -y install tigervnc-server (on the server)
[root@fedora21test ~]# yum -y install tigervnc (on the client)
Step 2 :
Copy the VNC server configuration file to where it needs to be for editing:
[root@fedora21test ~]# cp /lib/systemd/system/vncserver@.service /etc/systemd/system/vncserver@:10.service
By default, VNC server uses port 5900. The vncserver@:10.service file, shows a portoffset of 10. This means that the service will be listening on the base server listening port (5900) + 10 = 5910. So, X11 will use port 5910 for routing the display to the client. This means we are running the service on a subport of the default port 5900. When using this port-offset we can connect to the VNC server by specifying the IP address:sub-port format.
Eg: 10.30.0.78:10*
* Tip: For added security, you can change the listening port to whatever you desire on line 199 of the /usr/bin/vncserver file
[root@fedora21test ~]# vim /usr/bin/vncserver
199 $vncPort = 4400 + $displayNumber;
In this example the listening port has been changed to 4400. Since the @:10.service file shows a 10 offset, you would use 4410 instead of 5910 in the upcoming firewall commands. You would also need to ensure that you are using 4410 on the Virtual Server page of your router for the VNC Server.
Step 3:
Edit the copied file and make changes as mentioned below. Changes are indicated in RED and BOLD below…
[root@fedora21test ~]# vim /etc/systemd/system/vncserver@\:10.service
For simplicity sake, I have a user named “user”, so in my example this user is what the server will authenticate me against when attempting to connect. Thus, my file would look the one below:
Please choose your user and change accordingly.
[Unit]
Description=Remote desktop service (VNC)
After=syslog.target network.target
[Service]
Type=forked #change this to simple if you are having issues with loading
# Clean any existing files in /tmp/.X11unix !!
ExecStartPre=/bin/sh -c '/usr/bin/vncserver -kill %i > /dev/null 2>&1 || :'
ExecStart=/sbin/runuser -l user -c "/usr/bin/vncserver %i"
PIDFile=/home/user/.vnc/%H%i.pid
ExecStop=/bin/sh -c '/usr/bin/vncserver -kill %i > /dev/null 2>&1 || :'
[Install]
WantedBy=multi-user.target
Step 4:
Now add the service and ports to the firewall for VNC.
[root@fedora21test ~]# firewall-cmd --permanent --add-service vnc-server
[root@fedora21test ~]# firewall-cmd --permanent --addport=5910/tcp
[root@fedora21test ~]# firewall-cmd --permanent --addport=6010/tcp
Remember to change the port here to the one you entered in/usr/bin/vncserver. Also, the 6010 entry is not necessary if you are not going to use ip6 for VNC.
NOTE: If you haven’t already done do, don’t forget to add these ports to the Virtual Server section on your router (as shown under Configure your Router above). If you intend on doing installs/upgrades via VNC on this same box (i.e. Fedora Server using the GUI interface – which is recommended) then you will also have to add a Port Trigger for these two addresses; since in that case the server will be initiating a connection with a listening client… See the Fedora Installation guide for details. Once again, the 6010 entry will not necessary on the Port Trigger page if you are not going to use ip6 for VNC.
Now, reload the firewall with:
[root@fedora21test ~]# firewall-cmd --reload
Hints: You can always double-check which ports are open, and which services are allowed, on the firewall with:
[root@fedora21test ~]# firewall-cmd --list-ports
[root@fedora21test ~]# firewall-cmd --get-services
For a complete listing of all firewall-cmd’s refer to this site: https://fedoraproject.org/wiki/FirewallD#Using_firewallcmd
Step 5:
Next, setup a password for the VNC user.
Using a standard (nonroot) terminal, do as indicated below:
[user@fedora21test ~]$ vncpasswd
Password :
Verify :
After this process has finished, a new directory (.vnc) will be created under the home directory of the user with a passwd file in it.
Check to make sure it was created…
[user@fedora21test ~]# ls -l /home/user/.vnc/
-rw------. 1 user user 8 Feb 20 17:55 passwd
Step 6 :
Now reload the systemctl daemon and start the VNC service.
[user@fedora21test ~]# sudo systemctl daemon-reload
[user@fedora21test ~]# sudo systemctl -f enable vncserver@:10.service
[user@fedora21test ~]# sudo systemctl start vncserver@:10.service.
After the server service successfully starts, you can verify which ports the VNCServer is listening to:
[root@fedora21test ~]# lsof -i -P | grep -i "listen" | grep Xvn
Xvnc 8433 vpn 7u IPv4 110262 0t0 TCP *:5910 (LISTEN)
Running the systemctl start above will create an xstartup script under the /home/user/.vnc/ directory of the specific user account.
Check to make sure that it was created…
[user@fedora21test ~]# ls -l /home/user/.vnc/
-rw-------. 1 user user 8 Feb 20 17:55 passwd
-rwxr-xr-x. 1 user user 355 Feb 20 17:11 xstartup
Step 7 :
IF you need to set the resolution for the VNC desktop, you can edit /etc/sysconfig/vncservers
[root@fedora21test ~]# vim /etc/sysconfig/vncservers
After editing the configuration file, you will need restart the VNC service.
[user@fedora21test ~]# sudo systemctl daemon-reload
[user@fedora21test ~]# sudo systemctl stop vncserver@:10.service.
[user@fedora21test ~]# sudo systemctl start vncserver@:10.service.
Step 8
One of the drawbacks of VNC is that its connections and traffic are not encrypted.
The easiest (and most secure) way to use VNC is to run it after you have established a VPN connection.
If you desire to run all of your traffic through an SSH tunnel instead, you can do so by following the procedures outlined below. Numbers in red need to be changed if you chose to change your ports earlier.
To run your VNCclient through a secure ssh tunnel, do the following:
For local network connections…
[user@fedora21Client ~]# ssh user@x.x.x.x -L 6999:localhost:5910
Where x.x.x.x is the local network’s ← ip address for the VNC Server.
For cross internet connections…
[user@fedora21Client ~]# ssh user@mydynamic.ddns.net -L 6999:localhost:5910
where mydynamic.ddns.net is what was set up at noip.com and points to your home routers external IP address.
NOTE: You need to connect to the server via SSH every time before running the VNC client…
The above lines essentially say:
Establish an SSH connection and then take all traffic bound for port 6999 on the localhost interface, and forward it through the SSH connection to port 5910 on the server.
Step 9
Regardless of whether you have chosen to use the internal ip address or the external one (as shown above) to forward your VNC traffic over SSH, you will always use the same line (indicated below) to connect via the VNC client.
- Now connect using a VNC client…
- On the address line enter:
- localhost:6999
- You should now get a password prompt box.
- Enter your password and you will get a popup window showing the screen of the server.
Now your VNC connection is running inside of a secure SSH tunnel! WooHoo! :)
Scripts for starting connections to your VPN, SSH, VNC server.
Obviously, you need to edit these scripts with your own particular user name, server name, noip domain name, and ip address:
Highlighted in red below…
ExternalSecureVNC:
#!/bin/bash
# To be used prior to using vnc viewer securely across the internet.
ssh user@yourdomain.ddns.net -L 6999:localhost:5910
LocalSecureVNC:
#!/bin/bash
# To be used prior to using vnc viewer securely locally.
# for a straight ip to the server
;ssh user@x.x.x.x -L 6999:localhost:5910
# for using your /etc/hosts entries
;ssh user@servername -L 6999:localhost:5910
StraightSSH:
#!/bin/bash
# for a straight local ip to the server
;ssh user@x.x.x.x
# for using your /etc/hosts entries
;ssh user@servername
# for connecting across the internet
;ssh user@yourdomain.ddns.net
VPNConnect:
#!/bin/bash
sudo openvpn /etc/openvpn/client.conf
Notes:
Don’t forget to chmod 700 * in the directory where all the scripts have been placed; to allow them to be executable.
It is recommended that you create /home/user/bin and put all of your scripts there. That way they will run from any location. While using the terminal, simply type the name of the script.
As an alternative, you can create links to your scripts and put them either on the desktop (or into a folder on the desktop) for easy access and execution. This can be accomplished by executing the following:
[user@fedora21test ~]# ln -s /home/user/bin/nameofscript /home/user/Desktop/nameofscript
What to do if the VNC Server Service fails to start…
If the server fails to start for whatever reason, the following procedures should get it going … First check to see if this file still exists:
[root@fedora21test ~]# ls /etc/systemd/system/vncserver@\:10.service
If not, then copy and edit the sample file again and replace with a valid user on your system:
[root@fedora21test ~]# cp /lib/systemd/system/vncserver@.service /etc/systemd/system/vncserver@:10.service
[root@fedora21test ~]# vim /etc/systemd/system/vncserver@\:10.service
Then continue with the following commands:
[user@fedora21test ~]# sudo rm -f /home/user/.vnc/*
[user@fedora21test ~]# sudo rm -f /tmp/.X11unix/*
[user@fedora21test ~]# vncpasswd
Do NOT use root or sudo here. Enter the vncserver password twice.
Display issues can usually be cleared up by editing the vncserver file and making the following change (I have indicated the line numbers below):
[root@fedora21test ~]# vim /usr/bin/vncserver
Go to this section and uncomment the line &GetXDisplayDefaults();
113 # Uncomment this line if you want default geometry, depth and pixelformat
114 # to match the current X display:
115 &GetXDisplayDefaults();
:wq!
[user@fedora21test ~]# sudo systemctl daemon-reload
[user@fedora21test ~]# sudo systemctl -f enable vncserver@:10.service
[user@fedora21test ~]# sudo systemctl start vncserver@:10.service
Now go back and check that there is a new xstartup script and passwd file in /home/user/.vnc as well as new entries in /tmp/.X11unix
[user@fedora21test ~]# ls -a /home/user/.vnc
[user@fedora21test ~]# sudo ls -a /tmp/.X11unix
If everything went according to plan, you should now have the ability to be anywhere on the planet and have a secure communication channel back to your home server via SSH, VPN and VNC! Each one of these services provides you with different and various options to access your server, or pass through it out on to the Internet, securely. Do your homework on each of these services and stay safe!
What to do if the client just goes away after clicking connect…
[root@fedora21test ~]# yum erase tigervnc
[root@fedora21test ~]# reboot
[root@fedora21test ~]# yum install tigervnc
Double check that your scripts (if you are using them) have the correct port entries:
Bring up tigervnc and if using SSH to provide a secure tunnel for you VNC session, ensure that both of your ssh start scripts for VNC have the correct ports entered.
Remember that you always have to run either the LocalSecureVNC or ExternalSecureVNC script before attempting to connect with the vncviewer if you want SSH security.
On the address line of the vncviewer, ensure that you are entering localhost:6999 before selecting connect.
If you want to connect to a VNC server and you have a VPN connection up, ensure that you enter x.x.x.x:portnumber on the address line of the client before selecting connect.
x.x.x.x is the INTERNAL (home network; i.e. 10.19.58.14) ip address of the VNC server: It is the SAME address that you entered on the Virtual Servers page on the router. The portnumber is your chosen port number, if you have changed it from the default, or 5910 if you have not.
The included /etc/openvpn/server.conf has topology subnet as one of the options. If you did not use that config file, then ensure that you have uncommented that entry in the server.conf file you are using. That entry makes it possible to connect through VPN to the VNC server as if it were on the same subnet as you. If you did have to make that change then you will also have to stop and restart the VPN server.
It is much easier to just bring up a VPN connection and then initiate a VNC connection to the server. I have included the SSH procedures as a means of showing an alternative, should the VPN Service be down for any reason.
Additional Tidbits:
Disk space usage with my own setup:
| Filesystem | Size | Used | Avail | Use% | Mounted on |
| devtmpfs | 3.7G | 0 | 3.7G | 0% | /dev |
| tmpfs | 3.7G | 0 | 3.7G | 0% | /dev/shm |
| tmpfs | 3.7G | 856k | 3.7G | 1% | /run |
| tmpfs | 3.7G | 0 | 3.7G | 0% | /sys/fs/cgroup |
| /dev/mapper/fedoraroot | 50G | 103M | 47G | 1% | /root |
| /dev/mapper/fedorausr | 50G | 4.3G | 43G | 10% | /user |
| /dev/mapper/fedorahome | 50G | 139M | 47G | 1% | /home |
| /dev/mapper/fedoravar | 50G | 1.5G | 46G | 4% | /var |
| /dev/sda2 | 477M | 117M | 331M | 27% | /boot |
| /dev/sda1 | 200M | 9.6M | 191M | 5% | /boot/efi |
| /dev/mapper/fedoratmp | 20G | 45M | 19G | 1% | /tmp |
| tmpfs | 744M | 0 | 744M | 0% | /run/user/1000 |
As you can see, my partitioning for this workstation is a bit much for what is actually required…
![A complete solution for own private SSH, VPN and VNC server - blackMORE Ops - 1]()
My Virtual Server settings page on the router. Note the changed port number for the SSH server.
![A complete solution for own private SSH, VPN and VNC server - blackMORE Ops - 2]()
The Port Triggers page on my router. Since I will not be using ip6 I have left out the entry for that on this page.
![A complete solution for own private SSH, VPN and VNC server - blackMORE Ops - 3]()
Using htop to view server status via SSH connection over the internet.
Notice that in multi-user.target (runlevel 3) mode, the RAM usage is only 177MB!
![A complete solution for own private SSH, VPN and VNC server - blackMORE Ops - 4]()
But, even in graphical.target mode (runlevel 5), RAM usage is still only 696MB! In either target, performance is
outstandingwhen connecting externally.
Post Submitted by: RedBrick
This is a user submitted post and I take no credit for other than putting it together here www.blackmoreops.com
-->
![]()

![It's natural to think that one can easily manage just a couple of APIs here and there .]() Yet, what starts out as just a few calls to one system or another has an intriguing characteristic of inevitably turning into a closely coupled network of actors whose further usage or development becomes next to impossible:
Yet, what starts out as just a few calls to one system or another has an intriguing characteristic of inevitably turning into a closely coupled network of actors whose further usage or development becomes next to impossible:![A couple of APIs turns into a closely coupled network of actors]()
![The rest is a matter of filling out forms]()
![Filling out forms]()
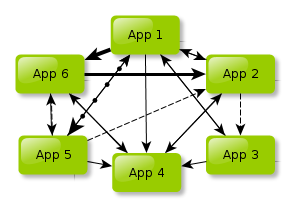
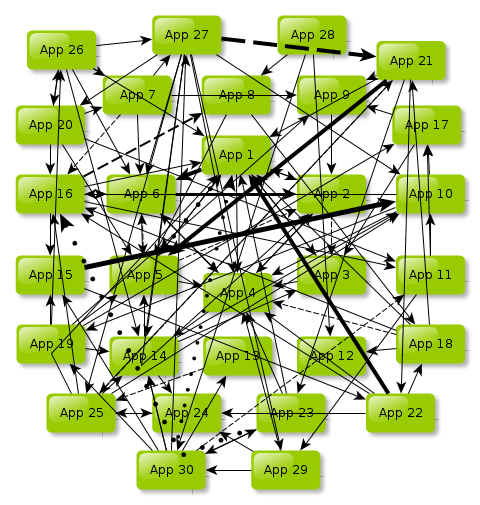
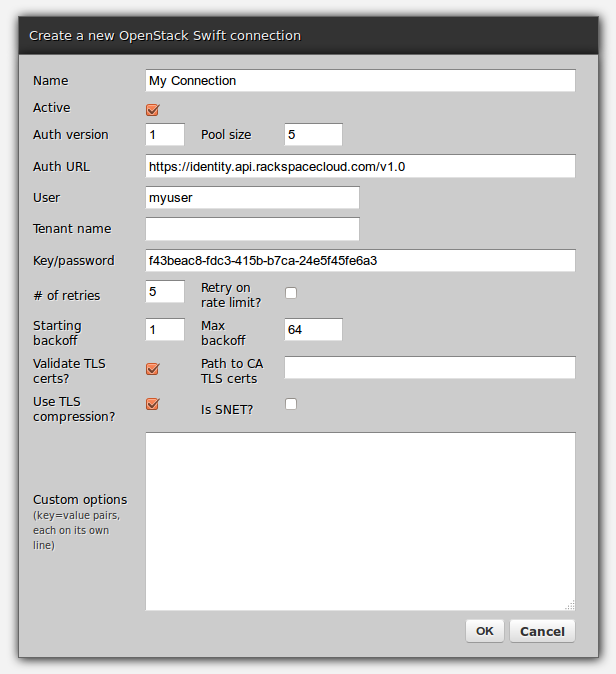
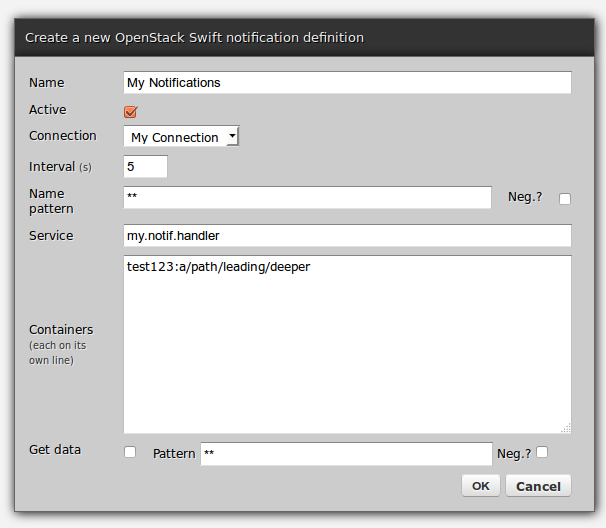
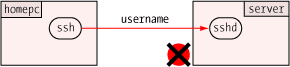
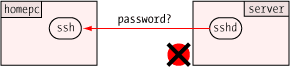
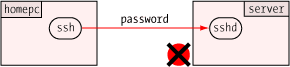
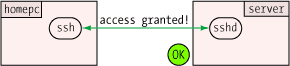
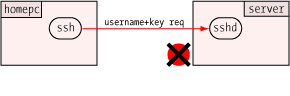
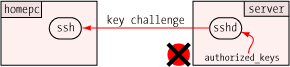
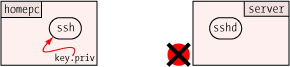
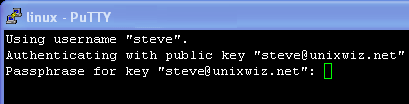
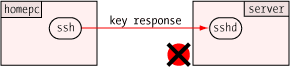
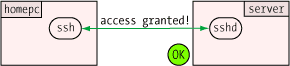

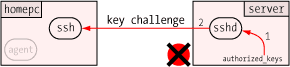
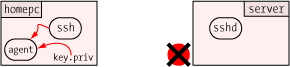
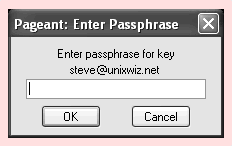
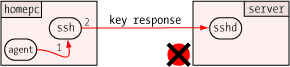
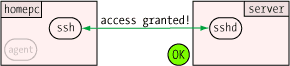
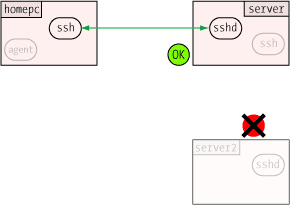
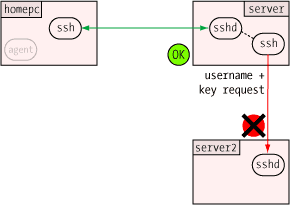
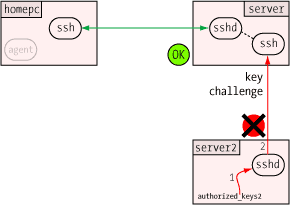
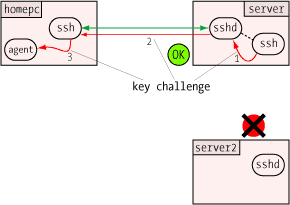
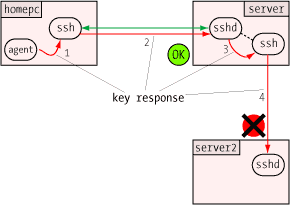
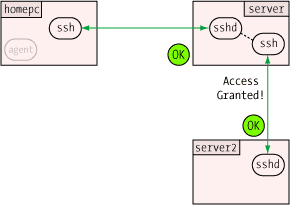

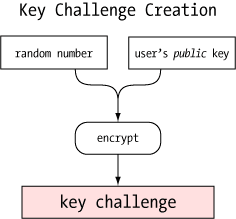 One of the more clever aspects of the agent is how it can verify a user's identity (or more precisely, possession of a private key) without revealing that private key to anybody. This, like so many other things in modern secure communications, uses public key encryption.
One of the more clever aspects of the agent is how it can verify a user's identity (or more precisely, possession of a private key) without revealing that private key to anybody. This, like so many other things in modern secure communications, uses public key encryption. 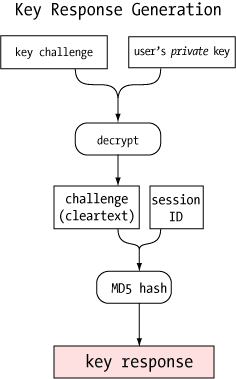 When the agent receives the challenge, it decrypts it with the private key. If this key is the "other half" of the public key on the server, the decryption will be successful, revealing the original random number generated by the server. Only the holder of the private key could ever extract this random number, so this constitutes proof that the user is the holder of the private key.
When the agent receives the challenge, it decrypts it with the private key. If this key is the "other half" of the public key on the server, the decryption will be successful, revealing the original random number generated by the server. Only the holder of the private key could ever extract this random number, so this constitutes proof that the user is the holder of the private key.  One of the security benefits of agent forwarding is that the user's private key never appears on remote systems or on the wire, even in encrypted form. But the same agent protocol which shields the private key may nevertheless expose a different vulnerability: agent hijacking.
One of the security benefits of agent forwarding is that the user's private key never appears on remote systems or on the wire, even in encrypted form. But the same agent protocol which shields the private key may nevertheless expose a different vulnerability: agent hijacking. 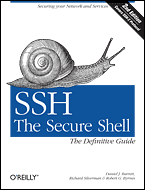 The Secure Shell: The Definitive Guide
The Secure Shell: The Definitive Guide
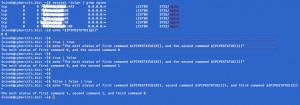




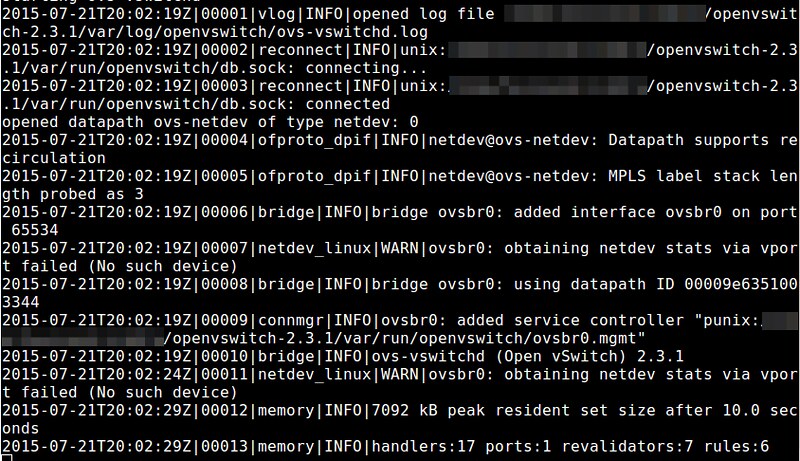
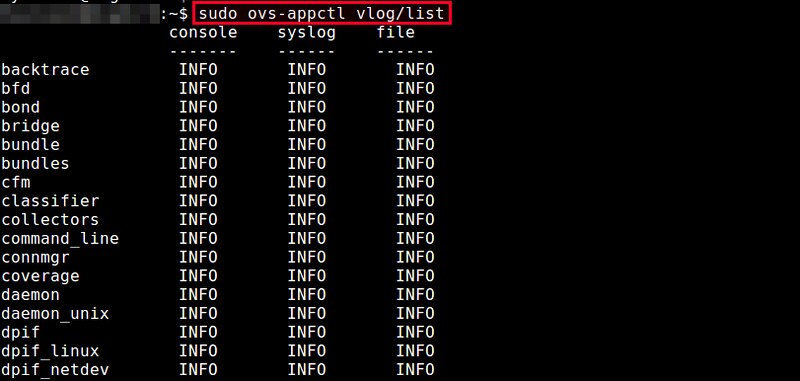
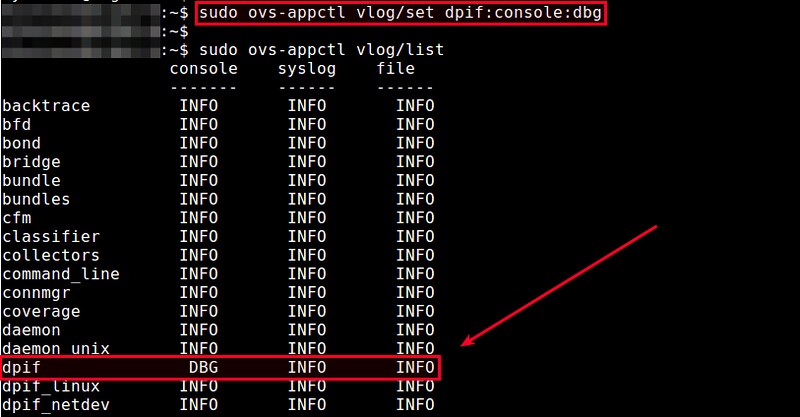
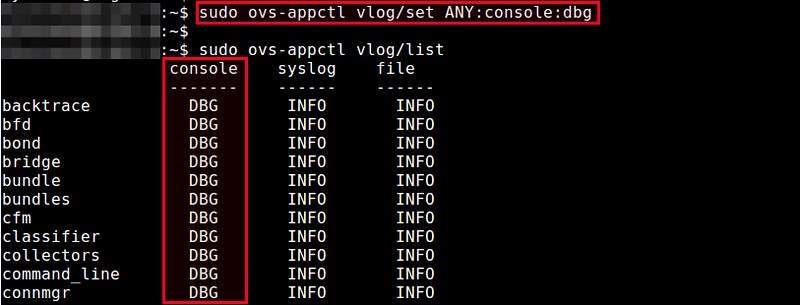
















 Figure 1. Docker uses a bridge to connect all containers on the same host to the local network.
Figure 1. Docker uses a bridge to connect all containers on the same host to the local network.  Figure 2. This sample application finds these cities with DARWIN in their names.
Figure 2. This sample application finds these cities with DARWIN in their names.  Figure 3. Weave adds several virtual devices to redirect some of the traffic eventually to other servers.
Figure 3. Weave adds several virtual devices to redirect some of the traffic eventually to other servers.  Figure 4. Using Weave, containers in local and remote networks connect to each other transparently; access is simplified with Weave DNS.
Figure 4. Using Weave, containers in local and remote networks connect to each other transparently; access is simplified with Weave DNS.  Figure 5. The final Docker container-based system, running on separate systems, connected by Weave.
Figure 5. The final Docker container-based system, running on separate systems, connected by Weave.