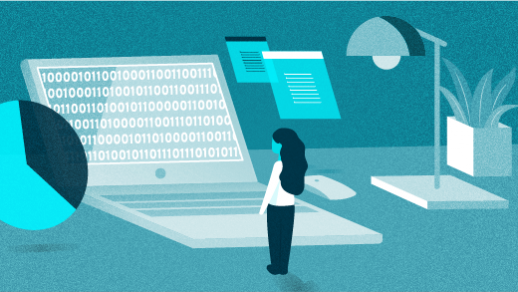https://www.howtoforge.com/linux-lsblk-command
In Linux, block devices are special files that refer to or represent a device (which could be anything from a hard drive to a USB drive). So naturally, there are command line tools that help you with your block devices-related work. Once such utility is lsblk.
In this tutorial, we will discuss this command using some easy to understand examples. But before we do that, it's worth mentioning that all examples mentioned here have been tested on an Ubuntu 18.04 LTS machine.
The first column lists device names, followed by corresponding major and minor device numbers, whether or not the device is removable (1 in case it is), size of the device, whether or not the device is read only, type of device (disk, partition, etc), and finally the device's mount point (if available).
The 'loop 13' row is the new addition in this case.
So you can see the 'Size' column now contains entries in bytes.
For example:
In Linux, block devices are special files that refer to or represent a device (which could be anything from a hard drive to a USB drive). So naturally, there are command line tools that help you with your block devices-related work. Once such utility is lsblk.
In this tutorial, we will discuss this command using some easy to understand examples. But before we do that, it's worth mentioning that all examples mentioned here have been tested on an Ubuntu 18.04 LTS machine.
Linux lsblk command
The lsblk command in Linux lists block devices. Following is its syntax:lsblk [options] [device...]
And here's how the tool's man page explains it:lsblk lists information about all available or the specified blockFollowing are some Q&A-styled examples that should give you a better idea on how lsblk works.
devices. The lsblk command reads the sysfs filesystem and udev db to
gather information. If the udev db is not available or lsblk is com?
piled without udev support than it tries to read LABELs, UUIDs and
filesystem types from the block device. In this case root permissions
are necessary.
The command prints all block devices (except RAM disks) in a tree-like
format by default. Use lsblk --help to get a list of all available
columns.
The default output, as well as the default output from options like
--fs and --topology, is subject to change. So whenever possible, you
should avoid using default outputs in your scripts. Always explicitly
define expected columns by using --output columns-list in environments
where a stable output is required.
Note that lsblk might be executed in time when udev does not have all
information about recently added or modified devices yet. In this case
it is recommended to use udevadm settle before lsblk to synchronize
with udev
Q1. How to use lsblk command?
Basic usage is fairly simple - just execute 'lsblk' sans any option.lsblk
Following is the output this command produced on my system:The first column lists device names, followed by corresponding major and minor device numbers, whether or not the device is removable (1 in case it is), size of the device, whether or not the device is read only, type of device (disk, partition, etc), and finally the device's mount point (if available).
Q2. How to make lsblk display empty devices as well?
By default, the lsblk command only displays non-empty devices. However, you can force the tool to display empty devices as well. For this, use the -a command line option.lsblk -a
For example in my case, the above command produced the following output:The 'loop 13' row is the new addition in this case.
Q3. How to make lsblk print size info in bytes?
By default, lsblk prints size information in human readable form. While this good, there are times when you may need size in bytes. What's good is that there's an option (-b) that does this.lsblk -b
Following is an example output:So you can see the 'Size' column now contains entries in bytes.
Q4. How to make lsblk print zone model for each device?
This you can do using the -z command line option.lsblk -z
For example, here's the output the aforementioned command produced on my system:NAME ZONED
loop0 none
loop1 none
loop2 none
loop3 none
loop4 none
loop5 none
loop6 none
loop7 none
loop8 none
loop9 none
loop10 none
loop11 none
loop12 none
sda none
??sda1 none
??sda2 none
??sda3 none
??sda4 none
??sda5 none
??sda6 none
??sda7 none
??sda8 none
sdb none
??sdb1 none
??sdb2 none
Q5. How to make lsblk skip entries for slaves?
For this, you need to use the -d command line option, which tells lsblk to not print information related to holder devices or slaves.lsblk -d
Here's an example output:NAME MAJ:MIN RM SIZE RO TYPE MOUNTPOINTIf you compare with output produced in previous cases, you can see no slave entries are produced in output in this case.
loop0 7:0 0 3.3M 1 loop /snap/gnome-system-monitor/36
loop1 7:1 0 86.6M 1 loop /snap/core/4486
loop2 7:2 0 140M 1 loop /snap/gnome-3-26-1604/59
loop3 7:3 0 21M 1 loop /snap/gnome-logs/25
loop4 7:4 0 87M 1 loop /snap/core/5145
loop5 7:5 0 1.6M 1 loop /snap/gnome-calculator/154
loop6 7:6 0 2.3M 1 loop /snap/gnome-calculator/180
loop7 7:7 0 14.5M 1 loop /snap/gnome-logs/37
loop8 7:8 0 3.7M 1 loop /snap/gnome-system-monitor/51
loop9 7:9 0 12.2M 1 loop /snap/gnome-characters/69
loop10 7:10 0 13M 1 loop /snap/gnome-characters/103
loop11 7:11 0 140.9M 1 loop /snap/gnome-3-26-1604/70
loop12 7:12 0 86.9M 1 loop /snap/core/4917
sda 8:0 0 931.5G 0 disk
sdb 8:16 1 14.7G 0 disk
Q6. How to make lsblk use ascii characters for tree formatting?
By default, the type of tree formatting lsblk uses may not be user friendly in many cases. For example, copy-pasting it may cause formatting issues. So if you want, you can force the tool to use ascii characters for tree formatting, something which you can do using the -i command line option.lsblk -i
Here's an example output:NAME MAJ:MIN RM SIZE RO TYPE MOUNTPOINTSo you can see the output (see sda entries) now contains ASCII characters in tree formatting.
loop0 7:0 0 3.3M 1 loop /snap/gnome-system-monitor/36
loop1 7:1 0 86.6M 1 loop /snap/core/4486
loop2 7:2 0 140M 1 loop /snap/gnome-3-26-1604/59
loop3 7:3 0 21M 1 loop /snap/gnome-logs/25
loop4 7:4 0 87M 1 loop /snap/core/5145
loop5 7:5 0 1.6M 1 loop /snap/gnome-calculator/154
loop6 7:6 0 2.3M 1 loop /snap/gnome-calculator/180
loop7 7:7 0 14.5M 1 loop /snap/gnome-logs/37
loop8 7:8 0 3.7M 1 loop /snap/gnome-system-monitor/51
loop9 7:9 0 12.2M 1 loop /snap/gnome-characters/69
loop10 7:10 0 13M 1 loop /snap/gnome-characters/103
loop11 7:11 0 140.9M 1 loop /snap/gnome-3-26-1604/70
loop12 7:12 0 86.9M 1 loop /snap/core/4917
sda 8:0 0 931.5G 0 disk
|-sda1 8:1 0 100M 0 part
|-sda2 8:2 0 52.5G 0 part
|-sda3 8:3 0 293G 0 part
|-sda4 8:4 0 1K 0 part
|-sda5 8:5 0 93.4G 0 part
|-sda6 8:6 0 293G 0 part
|-sda7 8:7 0 3.9G 0 part
`-sda8 8:8 0 195.8G 0 part /
sdb 8:16 1 14.7G 0 disk
|-sdb1 8:17 1 200M 0 part
`-sdb2 8:18 1 14.5G 0 part
Q7. How to make lsblk display info about device owner, group, and mode?
This can be achieved using the -m command line option.lsblk -m
Here's the output the aforementioned command produced in my case:Q8. How to make lsblk output select columns?
If you want, you can also direct lsblk to output only select columns, something which you can do using the -o command line option (which requires you to pass a comma separated list of columns that you want to display).For example:
lsblk -o NAME,SIZE
The aforementioned command produced the following output: